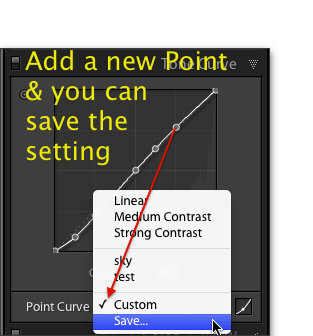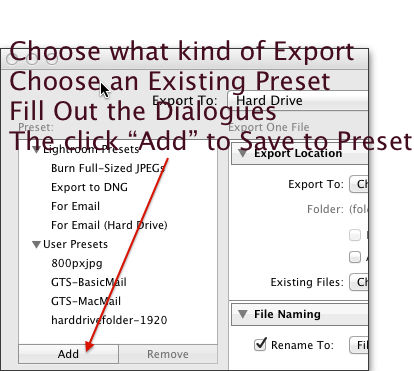Hope you enjoyed the class, and you had a wonderful Thanks giving…
In the Last Class we worked on How to find the real picture in the photograph. using Cropping
http://uofgts.com/PS-P2Site/crop.html
So, Now what...
Here are some other suggestions…
- Take another class, At some point Clark will have a Photoshop for Photographers Class
- Visit Websites, go to the library…
- … This is a Collection of Photoshop/Lightroom Websites, it’s a bunch of Links to most visited/popular blogs
- http://photoshop.alltop.com/
- A Collection of LightRoom Websites
- http://lightroom.alltop.com/
- National Association of Photoshop Users
- http://www.photoshopuser.com/
- The best Photoshop Magazine in my opinion is PhotoShop Creative
- http://www.photoshopcreative.co.uk
Garry's Favorite web sites
- The Luminous Landscape
- http://www.dpreview.com/
- http://www.imaging-resource.com/news
- http://www.photographyblog.com/
- http://theonlinephotographer.typepad.com/the_online_photographer
-
Join a forum and lurk!
http://www.photoshopforums.com/
http://forums.adobe.com/community/photoshop
At some point someone will post a question… And you’ll be able to provide them the answer! Pay it forward!
There are lots of videos on the Adobe TV web site
LUMINOUS LANDSCAPE has a bunch of video tutorials that they sell. Get them and their video Journal...
http://luminous-landscape.com/videos/download-videos.shtml
And, Don’t forget the links to other reference material on the Class Lightroom Website Click the tab ‘Resources”
http://uofgts.com/Lightroom/index.html
One more thing
Don't be shy, Stay in touch and share your photographs!
and
Photograph, Photograph, Photograph!
Then in Lightroom & Photoshop
Practice! Practice! Practice!
Best Wishes
Garry Stasiuk


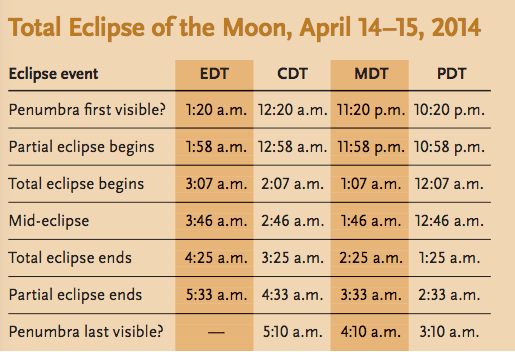







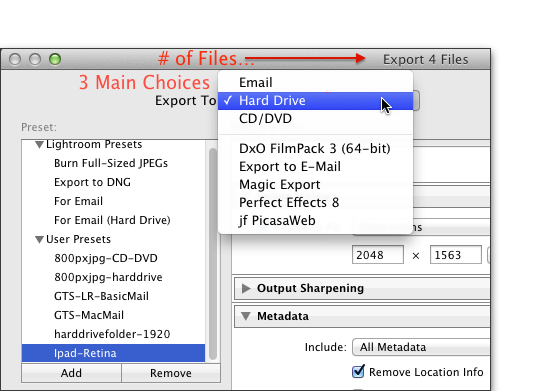 Where? To an email, to a folder on a hard/flash drive, to a DVD/CD.
Where? To an email, to a folder on a hard/flash drive, to a DVD/CD.