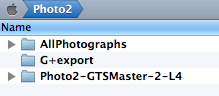More iPhoto to Lightroom
I found a nifty little program called iPhoto To Disk
Not only can you see the photos

You can export them to a new location!

The trial version lets you export 50 files… The full version is $12.95
Remember, no matter what program you use, your Photos are on somewhere on a Hard Drive, They are never "in" the program or tied to a specific program. They are, after all YOUR photos, Not Apple's… Got that Apple???
How to "kill" The annoying Photo Down Load requester popup
Yep, the toggle is a Preference!
iPhoto Menu: Iphoto > Preferences > General Tab
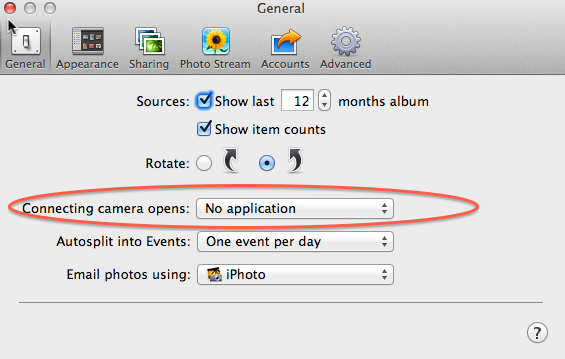
In Lightroom Preferences, General Tab, uncheck "Show import dialogue when a memory card detected…

Other programs? Look in their preferences!
The Develop Module
Link: Select the Tab Develop
Note that the Exposure slider now does Exposure and Brightness.
For different processing views of Rocky Creek Check out The Rocky Creek Collection at my Revel site
As an aside, the Develop Module allows a 32 bit pipeline, so now you can use a program like Photoshop to stack HDR images and export the 32 bit files for Develop processing in Lightroom… You can see an example at the Revel site
Soft Proofing Notes
Select the Softproof Tab in the "output" web page
Got a question? Send an e-mail, I'll let you know if/when the class continues.