"Photoshop is a great plugin for Camera Raw," Photographer and Camera Raw Guru, Jeff Schewe.
As you have seen in class, It is by far easier and quicker to enhance your photos in Camera Raw than using Photoshop Elements or Photoshop.
Photoshop is good for complex composites, merging photos, removing or adding objects in a photo... where you need to use layers, masks and selections.
Here's the page I put together, with notes from Class 2 --Using Camera Raw, you'll also find keyboard shortcuts, and other resources for Camera Raw, Including where to get Adobe's Lens profiler, How to
calibrate your camera, and get presets for Camera Raw
Here are the other photo enhancing tips for Photoshop/PSE some of them I covered in class 3.
In class 4 I will show you how to use Smart Objects to edit your photos in Photoshop.
I will also discuss in class 4
Cropping your photos for composition
1. Crop to simplify the photo by eliminating distractions at the edge of the photo.
2. Crop Rules
There is a reason why a photograph looks good, or looks compelling...
Hidden in the photo is a mathematical progression that occurs naturally in nature. We call it the Golden Mean. It is based on the progression of numbers known as the Fibonacci sequence:

- For Photoshop there is a free "open Source" Javascript that you can run, that will aid you in deciding how to crop your photos
- The Script is in the CD I gave you in class, it's in the folder called Actions. Golden Crop.jsx
- For those of you that are Using Adobe's Lightroom you can toggle the grids on and off only when the crop tool is running in the develop module! It's the O key, that's the "letter" o
- You can double click the script and it will launch and run in Photoshop. Or you can load the script from the Menu: File > Scripts
- If you don't have the disk, you can find the script here...
- SHARE YOUR PHOTOS
- Share your "before" and "after" photos!
- Now that you are an expert at Camera Raw, I'd like to see your work! And, I'm sure other is the class would too!
- E-mail me your photos Labeled with your name and with before and after...
- Re-size your photos for the web
- Landscape orientation at 1024 pixels x 768 px
- Portrait orientation at 768 px x 512 px
- I will post'em side by side here...
- Bring your problem photos to class, we'll work on them there!Of course there is always more!
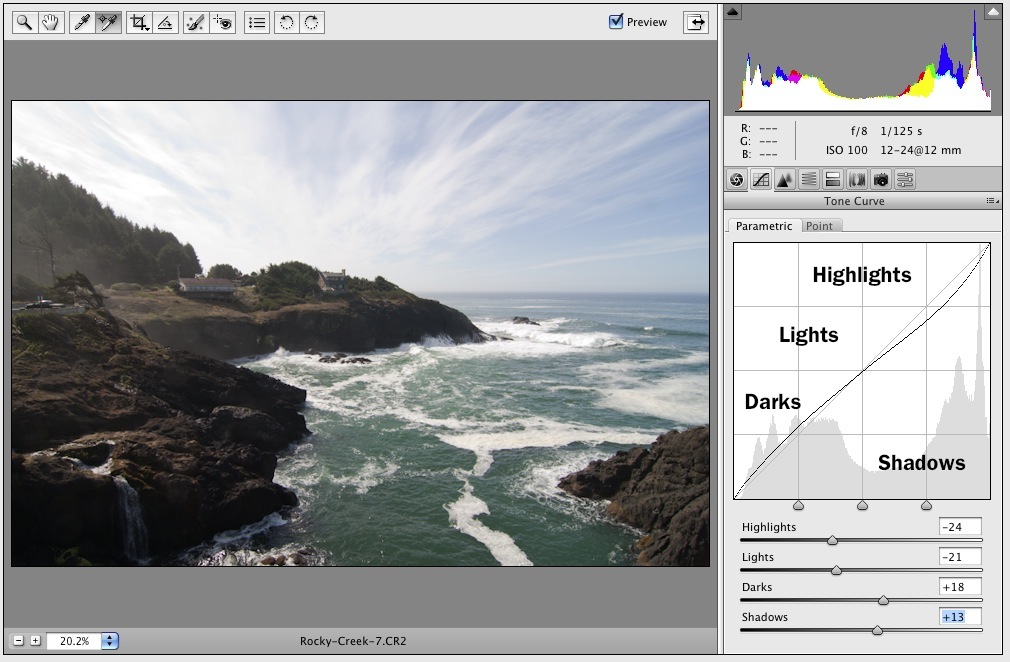
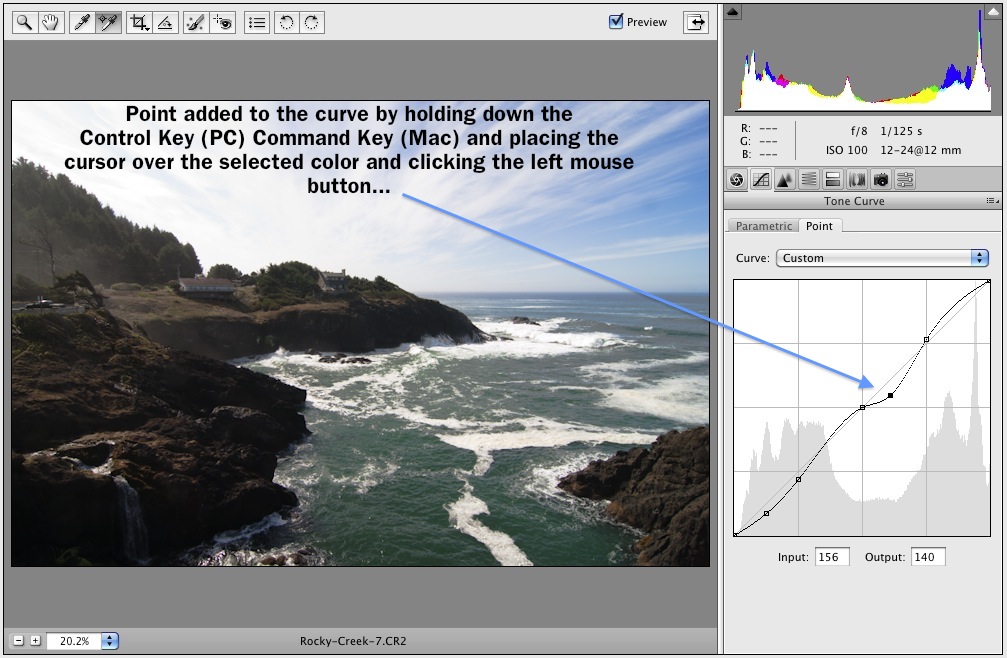
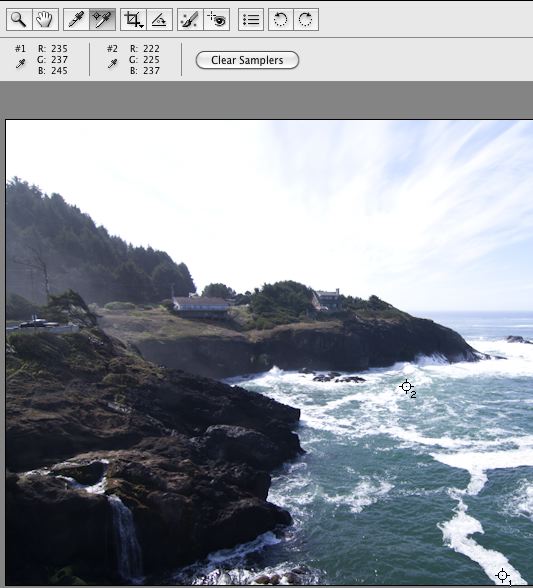
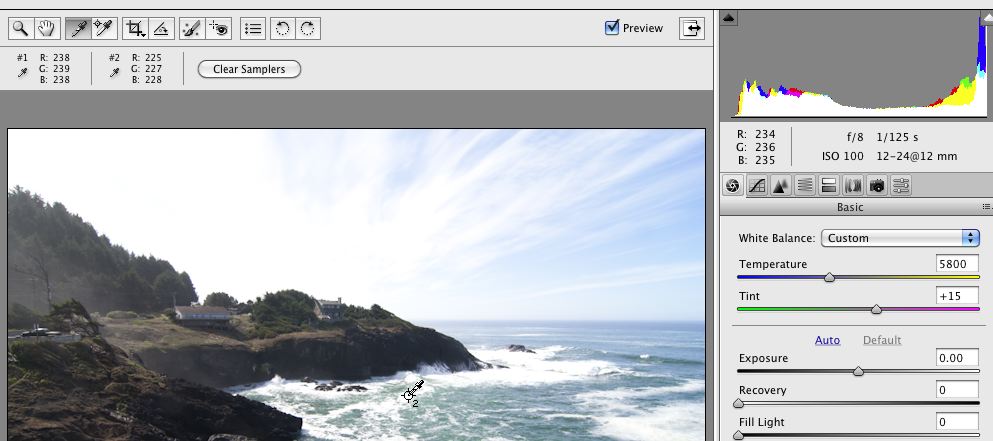
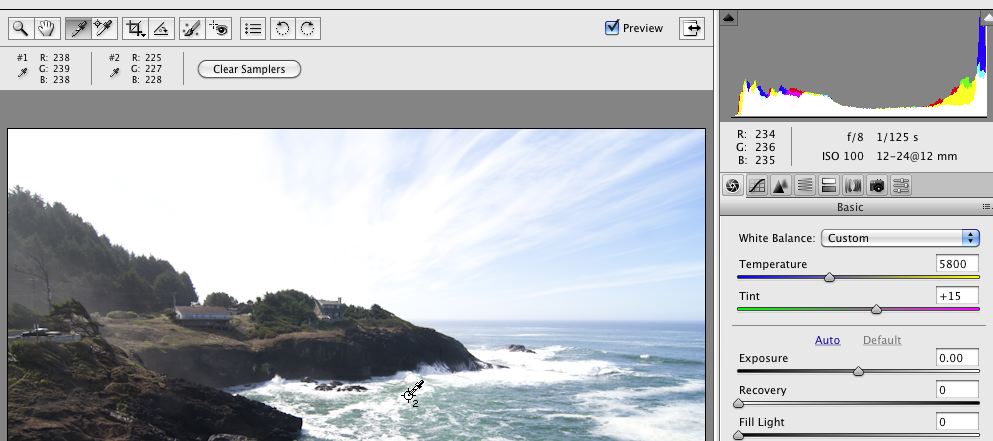
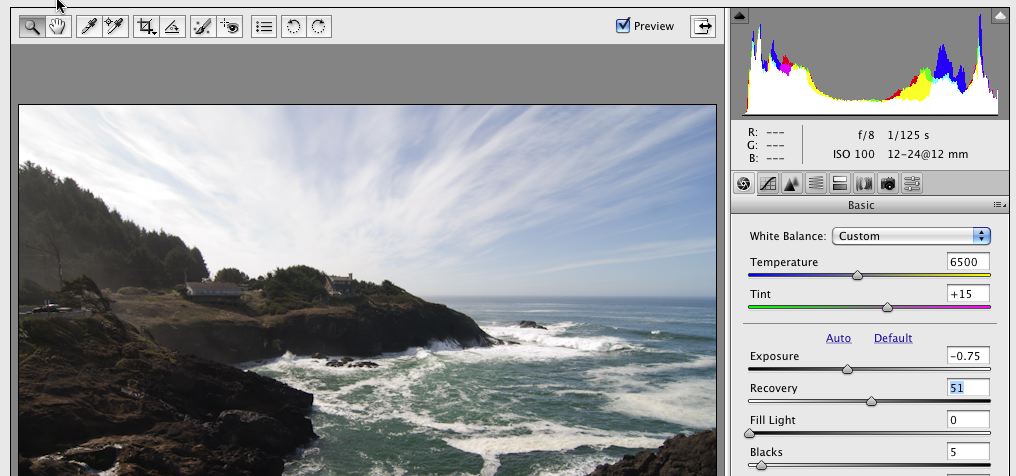


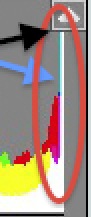 In general here's what we need to do if there are Highlight Clipping Warnings in the histogram
In general here's what we need to do if there are Highlight Clipping Warnings in the histogram Note: If you hold down the alt Key (PC) or the Option Key Mac while moving the slider a mask will be generated that will show you just the clipped data... as you move the slider to the right the clipped information will decrease in size. Stop when it's
Note: If you hold down the alt Key (PC) or the Option Key Mac while moving the slider a mask will be generated that will show you just the clipped data... as you move the slider to the right the clipped information will decrease in size. Stop when it's