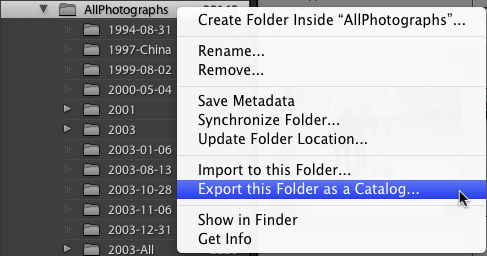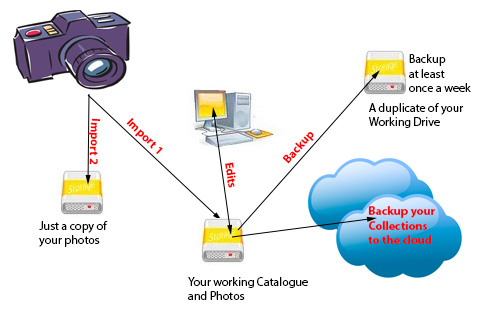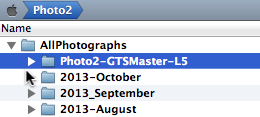The Menu item is:
File > Import From Another Catalogue…
How you Import and Sync Images and Metadata in different catalogues will depend on your “setup”.
A: Merging catalogues on your system or external drive(s)
B: Importing from another computer, either a laptop or desktop (Shooting in the field)
Here are the main steps to do an import from another catalogue…
Step 1:
Determine the location of the catalogues on the COMPUTER(s).
PC default Location c:\users\my pictures\Lightroom\
Mac Default Location: //Users/[user name]/Pictures/Lightroom/
This will just help you find them in the next step…
Step 2.
Start Lightroom loading your Master or Main Catalogue.
(Hold down the alt/option key when you startup Lightroom) Note that, Lightroom defaults to loading the last loaded catalogue…
Step 3:
The Menu item is:
File > Importing From Another Catalogue.Use
Use the Mac’s Finder or the PC’s Windows Explorer to locate the “Other” catalogue.
A double click on the .lrcat file will open the dialogue box below…
Step 4:
Check √ the Show Preview box lower left to see the thumbnails in the Import Catalogue.
Number 1 in image above…
The 3 bars and the exclamation point indicates that there is “new” data
Number 2 in image above…
If you want, you may choose to preserve “Old” setting in your CURRENT catalogue, LR will make a virtual copy for you.
Number 3 in image above…
Add New Photos to Catalogue without moving…
Use this option if you are happy with where the files are located, and you just want to tell LR where they are…
Copy new photos to a new location and import…
Your photos are on a Laptop or another computer, or you are adding or consolidating your photos into a single catalogue…
Don’t Import new photos
You just want the metadata
Number 4 Above…
Step 5 Click Import…
Other Hints… (Working in the field)
If you are using a second copy of LR on a Laptop and you are using LR’s default location to store the photos, when you get back to your desktop you will have to do the following.
1. Using your laptop, plug-in an external drive.
2. Export your Shoot as a Catalogue to the external Drive.
Menu:
File > Export as Catalogue… To the External Drive.
3. Eject the External drive from the laptop and plug it into your desktop
4. Load your master Catalogue in LR and use the Menu
File > Import from another Catalogue
Follow the above import steps…