Finding your iPhoto Photographs
iPhoto imports your pictures into a folder named "Originals". When you edit an Original picture in iPhoto it makes a copy of the edited photo and saves it with the changes in a folder called "Modified". So, you make have 2 copies of a photo, it you made changes to it in iPhoto!
(Note):
Apple changed the behaviour of the iPhoto Library folder after iPhoto version 6? or so… just clicking on the iPhoto Library folder won't open it. You NOW have to right click on the folder and choose "Show Package Contents"
Apple changed the behaviour of the iPhoto Library folder after iPhoto version 6? or so… just clicking on the iPhoto Library folder won't open it. You NOW have to right click on the folder and choose "Show Package Contents"
On your Mac the path to the Originals and Modified Folder should be
/Users/Username/Pictures/iPhoto Library/Originals
/Users/Username/Pictures/iPhoto Library/Originals
Easy Access to the "Originals and Modified Folders
Navigate in the finder to the iPhoto Library
path is .../Users/Username/Pictures/iPhoto Library
Right click on the "iPhoto Library" folder and choose
"Show Package Contents"
You should now see the Originals and Modified folders
Right Click on the Originals Folder and choose the menu item "Make Alias"
You should now see the Originals and Modified folders
Right Click on the Originals Folder and choose the menu item "Make Alias"
Now drag the aliased folder to your Pictures Folder (Or where ever you want them)
Do the same for the "Modified" folder
Now you can use Lightroom or any other program to"see" your Photographs!
Moving Your iPhoto Photographs.
If you have Lightroom 3 or 4 accessing your iPhotos is really easy.
Just choose the iPhoto library in the import module in Lightroom 3 or 4 and check the Include Subfolder button! If you don't see the Include Subfolders check box. Click on the the IPhoto Library folder to open it…
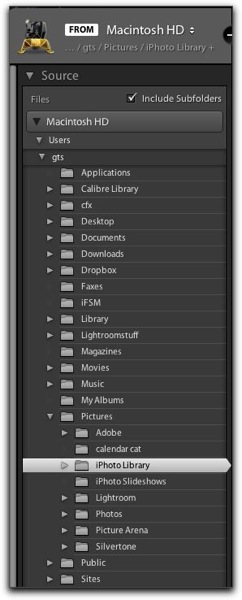
(For Ralph)
When you open Lightroom, hold down the "alt"/option" key.
make a new catalogue and save it to a folder on your New Hard Drive at the root, then open the Import Module in Lightroom.
(see above for step 1)
Choose the Move Option,

Set your Destination

Set your file structure and Click Import!
The "Root" Of your New "Photo" Hard drive should look something like this

Now go back to your Finder and look in the "Originals" and "Modified" folders…
Enjoy using Lightroom!
No comments:
Post a Comment