Settings
1. Color Management
This is an excellent article written with a bit of humor... about Color Management Settings in Photoshop by Ben Willmore
http://www.digitalmastery.com/downloads/pdf/Color_Management.pdf
2. Calibrate your Monitor
This is the link... http://uofgts.com/PS-P2Site/Calibration.html
3. Using the "Bridge"
If you want to always have jpg's and or tiffs photos to load into Camera Raw Do This...
hold down the following key board keys and then double click the selected photos.
PC Control R
MAC Command R
In Camera Raw preferences you can check the following boxes
4. For iPhoto Mac users
How do I get Bridge to access my iPhoto's?
If you are using Photoshop Elements 9/10 ORGANIZER it's real easy... there is an "iPhoto" Import Button!
1. Color Management
This is an excellent article written with a bit of humor... about Color Management Settings in Photoshop by Ben Willmore
http://www.digitalmastery.com/downloads/pdf/Color_Management.pdf
2. Calibrate your Monitor
This is the link... http://uofgts.com/PS-P2Site/Calibration.html
3. Using the "Bridge"
If you want to always have jpg's and or tiffs photos to load into Camera Raw Do This...
hold down the following key board keys and then double click the selected photos.
PC Control R
MAC Command R
In Camera Raw preferences you can check the following boxes

4. For iPhoto Mac users
How do I get Bridge to access my iPhoto's?
If you are using Photoshop Elements 9/10 ORGANIZER it's real easy... there is an "iPhoto" Import Button!

If you have Lightroom 3/4 accessing your iPhotos is really easy too.
Just choose the iPhoto library in the import module in Lightroom 3/4 and check the Include Subfolder button!
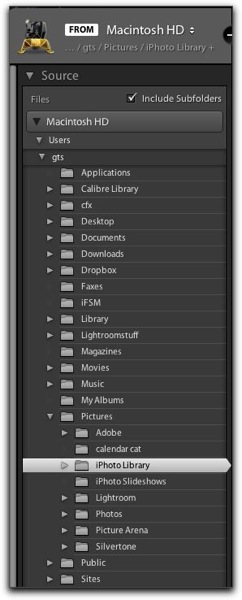
If you are Using Bridge or Lightroom (1 or 2) There are a several ways to get Bridge to see your iPhoto's.
Method 1 (preferred): Copy your iPhoto Pics to a new location
1. Start iPhoto.
2. On the left side of iPhoto Under "LIBRARY" select "Photos"
If you have thousands you might want to instead select Under "ALBUMS" and export one Album at a time...
3. Choose the menu item
File > Export...
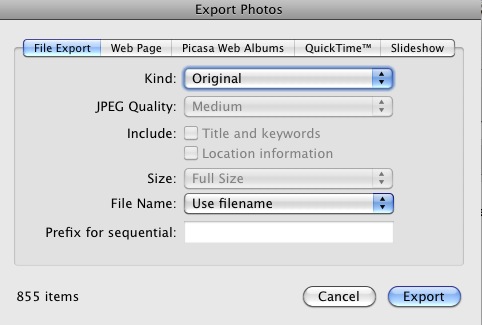
4. When you click on the export button, choose your destination (external Drive and a Folder?)
If you have been using iBuddy for iPhoto, do this for ALL your iBuddy iPhoto Libraries.
Method 2: Make an aliased folder.
(leaves your iPhotos in their current location, the folder "Originals" and "Modified.")
(Note):
On my Mac I was able to use Spotlight to search for the folders labeled "Originals" and "Modified"
Apparently Apple changed the behaviour of the iPhoto Library folder after iPhoto version 6? or so that just clicking on the folder won't open it. You have to right click on the folder and choose "Show Package Contents"
(Note:)
On my Mac the path to the "Originals" folder is located as shown below because I used Photoshop Elements 9 to import the iPhoto Pics into the PSE 9 Organizer!
/Users/gts/Pictures/Adobe/Organizer/iPhoto Library Media/Originals
B. On Your Mac the path to the Originals and Modified Folder should be
/Users/Username/Pictures/iPhoto Library/Originals
1. If using Spotlight works for you and can find your "Originals" folder... Click on Show ALL to get the full listing... Look for the "Originals" Folder, you might find more than one if you backed up your iPhoto Library or use the iPhoto aid iPhoto iBuddy.
2. Right Click on the "Originals" folder in Spotlight
3. . Choose "Open Enclosing Folder"
4 . Right Click on the "Originals" Folder and choose "Make Alias"
If you have a newer Mac/iPhoto right click on the "iPhoto Library" folder and choose
"Show Package Contents"
Right Click on the Originals Folder and choose the menu item "Make Alias"
Now drag the aliased folder to your Pictures Folder (Or where ever you want them)
Do the same for the "Modified" folder
Now you can use Use Bridge or Lightroom to navigate to the location of the Originals aliased folder in your pictures folder and you can then access your iPhoto pics via Bridge!
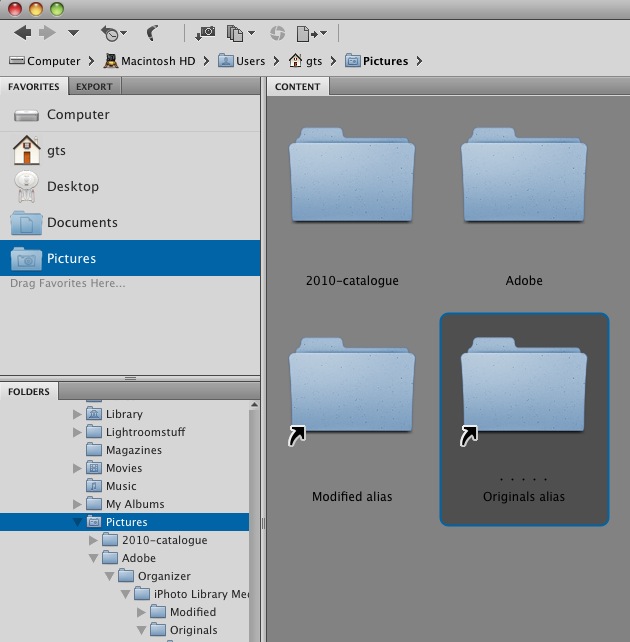
You might want to repeat for all "Originals" and "Modified" Folders. if you used iBuddy
Method 1 (preferred): Copy your iPhoto Pics to a new location
1. Start iPhoto.
2. On the left side of iPhoto Under "LIBRARY" select "Photos"
If you have thousands you might want to instead select Under "ALBUMS" and export one Album at a time...
3. Choose the menu item
File > Export...
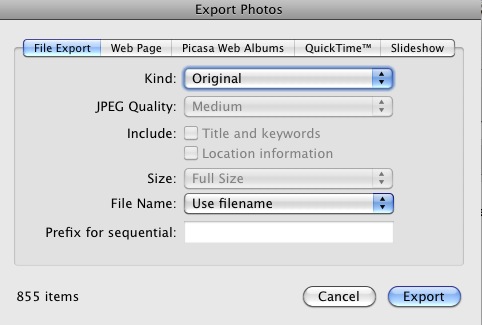
4. When you click on the export button, choose your destination (external Drive and a Folder?)
If you have been using iBuddy for iPhoto, do this for ALL your iBuddy iPhoto Libraries.
Method 2: Make an aliased folder.
(leaves your iPhotos in their current location, the folder "Originals" and "Modified.")
(Note):
On my Mac I was able to use Spotlight to search for the folders labeled "Originals" and "Modified"
Apparently Apple changed the behaviour of the iPhoto Library folder after iPhoto version 6? or so that just clicking on the folder won't open it. You have to right click on the folder and choose "Show Package Contents"
(Note:)
On my Mac the path to the "Originals" folder is located as shown below because I used Photoshop Elements 9 to import the iPhoto Pics into the PSE 9 Organizer!
/Users/gts/Pictures/Adobe/Organizer/iPhoto Library Media/Originals
B. On Your Mac the path to the Originals and Modified Folder should be
/Users/Username/Pictures/iPhoto Library/Originals
1. If using Spotlight works for you and can find your "Originals" folder... Click on Show ALL to get the full listing... Look for the "Originals" Folder, you might find more than one if you backed up your iPhoto Library or use the iPhoto aid iPhoto iBuddy.
2. Right Click on the "Originals" folder in Spotlight
3. . Choose "Open Enclosing Folder"
4 . Right Click on the "Originals" Folder and choose "Make Alias"
If you have a newer Mac/iPhoto right click on the "iPhoto Library" folder and choose
"Show Package Contents"
Right Click on the Originals Folder and choose the menu item "Make Alias"
Now drag the aliased folder to your Pictures Folder (Or where ever you want them)
Do the same for the "Modified" folder
Now you can use Use Bridge or Lightroom to navigate to the location of the Originals aliased folder in your pictures folder and you can then access your iPhoto pics via Bridge!
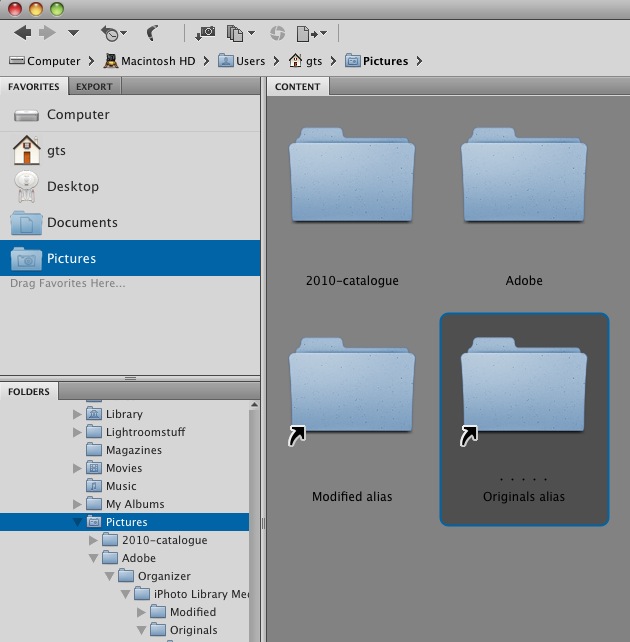
You might want to repeat for all "Originals" and "Modified" Folders. if you used iBuddy
No comments:
Post a Comment