Howdy
We covered a lot of ground in class on April 16...
Here are the major points to consider with this working sample (case study) on the class CD in the folder
DemoPics > Rocky-Creek-7.CR2
There is no one correct way to "render" how a photograph looks. It's up to you. Just ask yourself... is it Art, or is it just a photograph?
The Art of Photography
Part 1
Histogram Analysis

The first step is to check for clipping (areas of the photo that may be over or under exposed and then set the white point. I have chosen an extreme example here so that the choices are obvious.
The highlight clipping indicator (on the right) when turned on shows that there is a lot of clipping in the highlights
#1 points out that the clipping indicators are turned on (the white outline surrounding the up arrows). You could just turn them on and leave them on... There is no clipping in the shadows or blacks otherwise we'd see a bright blue areas in the "Preview" window of the photo.
Our first goal here is to remove the clipping if we can..
#2 arrow is pointing out the highlight clipping on the left and the oval area on the histogram that shows the pixels that generates the highlights.
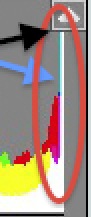 In general here's what we need to do if there are Highlight Clipping Warnings in the histogram
In general here's what we need to do if there are Highlight Clipping Warnings in the histogram
If it's white on the very right: All three channels (R G and B) are clipping
If there is a color, one or two channels are clipping and that implies there is usable information, picture data that contains detail in one or two channels and that we should be able to successfully recover.
As far as I know, Camera Raw is the only image processing software that can recover and display information from any one of the Red, Green or Blue channels.
To recoup the overexposed data use the "Recovery" slider
The #2 in the following image is showing how the histogram has changed after using the Recovery Slider
 Note: If you hold down the alt Key (PC) or the Option Key Mac while moving the slider a mask will be generated that will show you just the clipped data... as you move the slider to the right the clipped information will decrease in size. Stop when it's
Note: If you hold down the alt Key (PC) or the Option Key Mac while moving the slider a mask will be generated that will show you just the clipped data... as you move the slider to the right the clipped information will decrease in size. Stop when it's
smallest.
Second, Set the white point.
To set the white point you can use the White Balance Selector... and choose as close as you can to R = 245, B=245, G = 245.
Then Set the Exposure... When using the Exposure slider, hold down the Alt/Option key, you'll just see the pixels affected when moving the Exposure slider... Stop when they have disappeared or you like what you see!
You'll note that the image has changed dramatically using only these 3 sliders...
In a well exposed photo you would set the color temperature first then the exposure and recovery sliders if needed...
Next... Set mid Gray.
We covered a lot of ground in class on April 16...
Here are the major points to consider with this working sample (case study) on the class CD in the folder
DemoPics > Rocky-Creek-7.CR2
There is no one correct way to "render" how a photograph looks. It's up to you. Just ask yourself... is it Art, or is it just a photograph?
The Art of Photography
Part 1
Histogram Analysis

The first step is to check for clipping (areas of the photo that may be over or under exposed and then set the white point. I have chosen an extreme example here so that the choices are obvious.
The highlight clipping indicator (on the right) when turned on shows that there is a lot of clipping in the highlights
#1 points out that the clipping indicators are turned on (the white outline surrounding the up arrows). You could just turn them on and leave them on... There is no clipping in the shadows or blacks otherwise we'd see a bright blue areas in the "Preview" window of the photo.
Our first goal here is to remove the clipping if we can..
#2 arrow is pointing out the highlight clipping on the left and the oval area on the histogram that shows the pixels that generates the highlights.
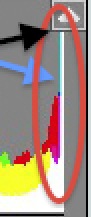 In general here's what we need to do if there are Highlight Clipping Warnings in the histogram
In general here's what we need to do if there are Highlight Clipping Warnings in the histogramIf it's white on the very right: All three channels (R G and B) are clipping
If there is a color, one or two channels are clipping and that implies there is usable information, picture data that contains detail in one or two channels and that we should be able to successfully recover.
As far as I know, Camera Raw is the only image processing software that can recover and display information from any one of the Red, Green or Blue channels.
To recoup the overexposed data use the "Recovery" slider
The #2 in the following image is showing how the histogram has changed after using the Recovery Slider
 Note: If you hold down the alt Key (PC) or the Option Key Mac while moving the slider a mask will be generated that will show you just the clipped data... as you move the slider to the right the clipped information will decrease in size. Stop when it's
Note: If you hold down the alt Key (PC) or the Option Key Mac while moving the slider a mask will be generated that will show you just the clipped data... as you move the slider to the right the clipped information will decrease in size. Stop when it's smallest.
Second, Set the white point.
To set the white point you can use the White Balance Selector... and choose as close as you can to R = 245, B=245, G = 245.
Then Set the Exposure... When using the Exposure slider, hold down the Alt/Option key, you'll just see the pixels affected when moving the Exposure slider... Stop when they have disappeared or you like what you see!
You'll note that the image has changed dramatically using only these 3 sliders...
In a well exposed photo you would set the color temperature first then the exposure and recovery sliders if needed...
Next... Set mid Gray.
No comments:
Post a Comment