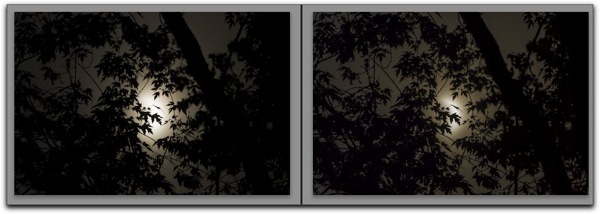Week 8 Outline
Fixing the Obvious, Skin Tones, and Smoothing Skin
I'm re-doing the Black & White resource page, adding a little bit about the history of the Black and White Photography and the different Dark Room Chemical processes and their results.
http://www.uofgts.com/PS-P2Site/bw.html It'll change over the next few weeks…
I'm also re-building the following web page so, it'll be changing over the next few weeks… It's a list of tools in Camera Raw and Photoshop…
Remember, The class web site will always be available, and is always evolving…
Take another class… http://www.campusce.net/clark/course/course.aspx?catId=172
So, Now what...
I'm often asked… now that the classes are over, what do we do now?
Here are some suggestions...
- Visit Websites, go to the library…
- … This is a Collection of Photoshop Websites, it's a bunch of Links to most visited/popular blogs
- http://photoshop.alltop.com/
- A Collection of LightRoom Websites
- http://lightroom.alltop.com/
- Photoshop Tutorials from Layers Magazine
- http://layersmagazine.com/category/photoshop/page/8
- National Association of Photoshop Users
- http://www.photoshopuser.com/
- The best Photoshop Magazine in my opinion is PhotoShop Creative
- http://www.photoshopcreative.co.uk/
Garry's Favorite web sites
- The Luminous Landscape
- http://www.dpreview.com/
- http://www.imaging-resource.com/news
- http://www.photographyblog.com/
- http://theonlinephotographer.typepad.com/the_online_photographer
-
Join a forum and lurk!
http://www.photoshopforums.com/
http://forums.adobe.com/community/photoshop
At some point someone will post a question… And you'll be able to provide them the answer!
There are lots of videos on the Adobe TV web site
LUMINOUS LANDSCAPE has a bunch of video tutorials that they sell. Get them and their video Journal...
http://luminous-landscape.com/videos/download-videos.shtml
George Jardine has a terrrifics web site a a series of videos
One more thing
Don't be shy, Stay in touch and share your photographs!
and
Photograph, Photograph, Photograph!
Then in Lightroom & Photoshop
Practice! Practice! Practice!
Best Wishes
Garry Stasiuk

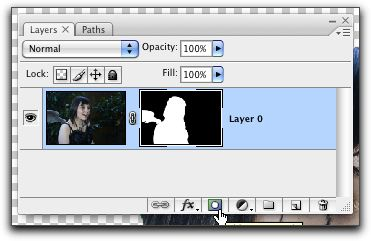
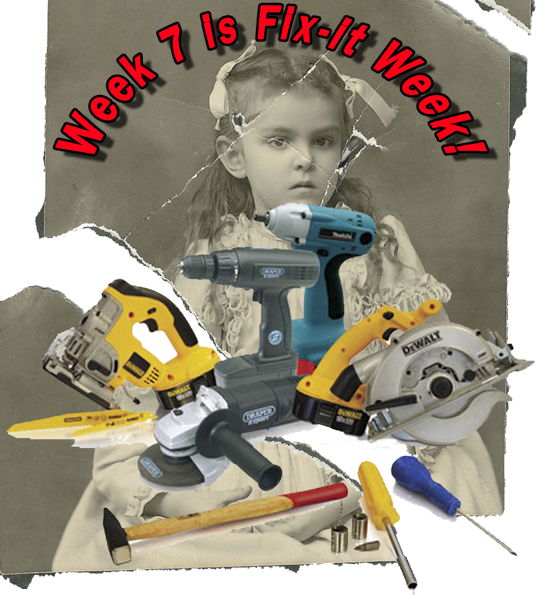












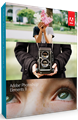
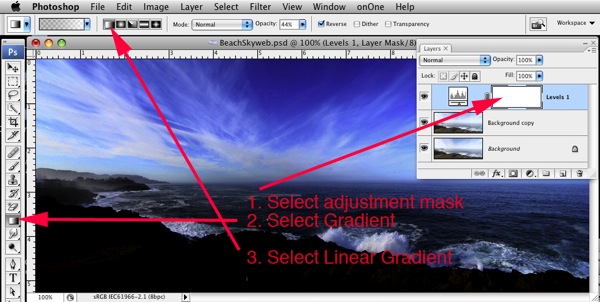

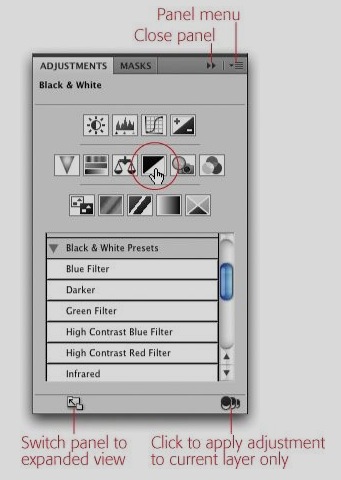
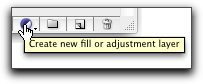
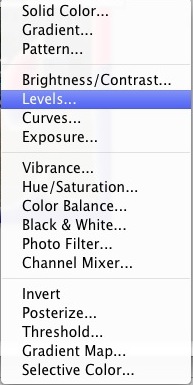
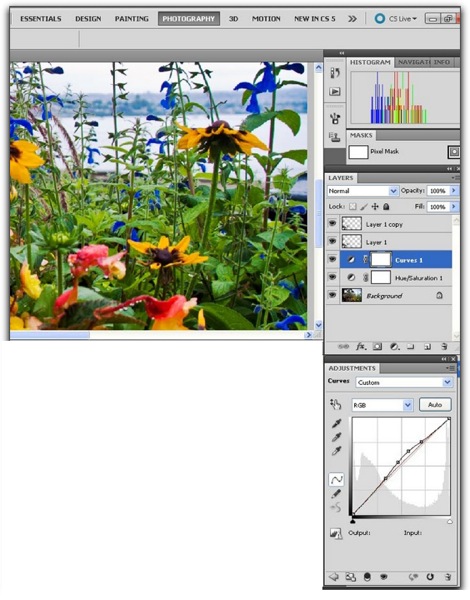
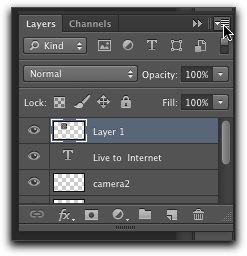
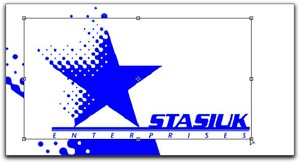
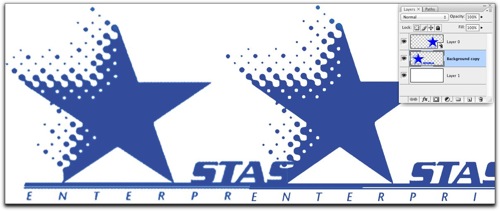
 Using "Smart Filters" let's you
Using "Smart Filters" let's you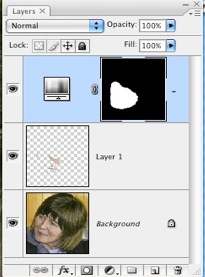
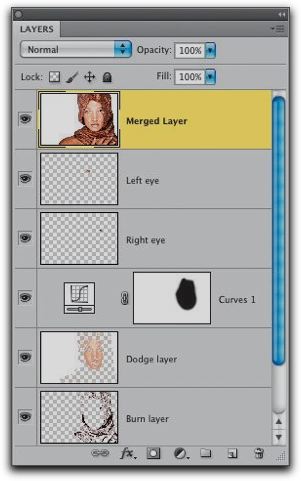 If you can only directly edit pixels?
If you can only directly edit pixels?