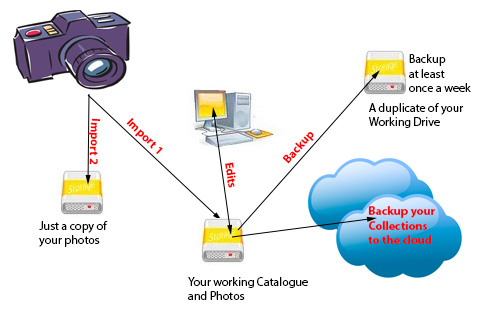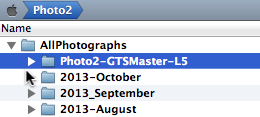Howdy!
Welcome to the Clark College Lightroom Class.
This is an outline of Week one's class discussion with web links.
Generally the Lightroom Primer website has detailed notes covering class material and discussions. If details need to be added you will find them in these class blog notes, or I will update the website.
If you have questions contact me via e-mail, garry@uofgts.com or leave a comment
The Lightroom Primer website is http://uofgts.com/Lightroom/index.html
You can find these same notes under the tab “Things to do First” at the above link
But, first a note…
Adobe has extended their Offer for Lightroom and Photoshop at $9.99 /Mo
This offer is available to anyone until March 31, 2014. There are no previous product ownership requirements. Learn more ›

And, enjoy!!!
Things you Need to Do Before You begin using Lightroom
1. Calibrate your Monitor
At the bare minimum you should make sure that you set the Brightness and Contrast of your monitor.
On the Mac go through these steps …
In System Preferences choose
Hardware > Displays > Color > Calibrate
and Follow the steps…
On the PC
If you have Windows 7 or 8, You'll find calibration software in the Control Panel
To start Display Color Calibration
-
Open Display Color Calibration by clicking the Start button  , and then clickingControl Panel. In the search box, type calibrate display, and then clickCalibrate display color.
, and then clickingControl Panel. In the search box, type calibrate display, and then clickCalibrate display color.  If you're prompted for an administrator password or confirmation, type the password or provide confirmation.
If you're prompted for an administrator password or confirmation, type the password or provide confirmation.
-
In Display Color Calibration, click Next to continue.
For more details go to this web page Calibrating Your Monitor
2. Establish a plan to ingest AND backup your Photographs
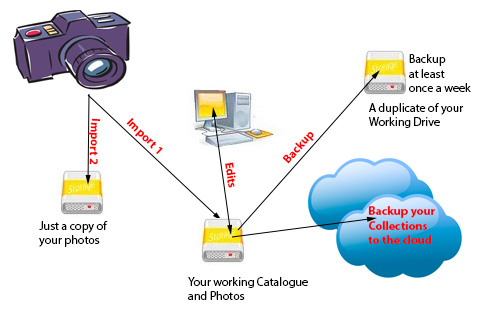
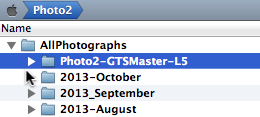
The Structure of your Main Photo hard drive and the backup hard drive should look like this, Your backup drive would have a different name
The folders are at the "root" of the Hard drive.
If the Drive with the Working Catalogue fails… You just need to disconnect the failed drive, rename the backup drive with the name of the working drive… In this case Photo2, when you startup Lightroom, it will immediately find your catalogue and photos!!!
This method also allows the easy transport of All your photos and the Lightroom Catalogue!
3. Fill out and save your IPTC Metadata Preset
In Lightroom
Menu item:
Metadata > Edit Metadata Presets…
If you want to learn more about IPTC (International Press Communications Council) Metadata check out their website
4. Extra: Here are two excellent videos
How Lightroom works… A video by George Jardine (This should be required viewing for ALL Lightroom users. URL to the video is
http://tv.adobe.com/embed/33/358/
And here is a video on how to use the Filter bar http://mulita.com/training/sample-lib4/, A Free sample Movie by George Jardine
It's a really REALLY good tutorial on how to use the Filter Bar.
Whew! That should do it for now… If you have a question… 'holler