This is a real sweet deal
Initially launched in September, Adobe's Photoshop Photography Program aimed to support the workflow needs of photographers who use Creative Suite 3 or later.
Adobe has announced a limited-time extension of its program to all photographers.
Offering access to Photoshop CC and Lightroom 5, 20 GB of cloud storage and Behance ProSite, users can access all software content through Adobe Creative Cloud with a $10 per month annual subscription.
This extended offer began today, running until December 8, 2013 a 11:59 PST, and upon expiration, the Photoshop Photography Program will continue to be available to those who own a previous version of Photoshop, Photoshop Extended, or Creative Suite 3 or later, until December 31, 2013.
Oh! Boy!
I’ve written out some notes on using the Slide show and Book Module.
Click on the Slideshow Tab Slideshow
Music…
You can purchase “Royalty Free” Music or you can use music that is “Royalty Free” because they are being shared by the Artist for your use.
The music is usually protected with a “Creative Commons” Licensing or a similar type of agreement.
Try this web site
Free Music Archive
Music ranges from Classical to just plain weird.
The music in the video below is from the website MP3 2000
http://www.mp3-2000.net/song/canton-136-71-1-schvisen-633988
If you have time to burn, just do a Google search for Video production music… Most of the “Pay For” companies offer some “free” samples for your use… Average price for an unlimited license for a single tune is $9.00 or less…
Click on the Book Tab Book
For a limited time (Until Dec 2nd)
Initially launched in September, Adobe's Photoshop Photography Program aimed to support the workflow needs of photographers who use Creative Suite 3 or later. Adobe has announced a limited-time extension of its program to all photographers. Offering access to Photoshop CC and Lightroom 5, 20 GB of cloud storage and Behance ProSite, users can access all software content through Adobe Creative Cloud with a $10 per month annual subscription. This extended offer began today, running until December 2, 2013 a 11:59 PST, and upon expiration, the Photoshop Photography Program will continue to be available to those who own a previous version of Photoshop, Photoshop Extended, or Creative Suite 3 or later, until December 31, 2013.
In summary here’s what you need to know to edit GTS.atn in the LR-Week5 folder
Step1
Send an image to Photoshop (In Lightroom, Rightclick on an image and Edit In > Photoshop
Or Startup Photoshop and Load a large photo at least 3000 x 2000 pixels and then Open the Action Panel
Menu:
Window > Actions
Step 2
Load the action you want to edit or locate it in the Action List.
We want to make a copy of it, but first we need to make a folder for the action.
Most steps in an action can be edited… In the GTS.atn (Studio Print Action) You’ll want to edit the text, maybe the stroke…
Just double click the step… wait a bit… either a requester will popup or you can make edits right on the canvas. See the Text Tool Example below.
But, what if a step isn't editable? Just delete the step and re-record it!
Or, just make yourself a new action… Practice what you want to do… write the steps down...
and Camera! Lights! Action!
Here's the steps I recorded for the Studio Print
Step 1.
Duplicate your picture
(pc) (Control + J) (Mac) (Command + J)
Optional Step
Select an Adjustment layer like "Levels" or "Hue & Saturation or "Black and White" to change the photo an arty Sepia, duotone or Black and White!
Step 2.
Add white space around the photo.
PhotoShop: Menu: Image > Canvas Size
PSE: Menu: Image > Resize > Canvas...
Choose relative and 2 inches, 2 inches
Click OKAY
Step 3.
In the duplicate layer on the thumbnail of the photo
Press the (PC) Control key + click (left) mouse once
Press the (Mac) Command key + click the mouse once
this will put a selection around the photograph.
Step 4.
Create a new blank layer
Step 5.
Go to the Menu: Edit > stroke
choose 1 pixel (I like at least 4 pixels) and set the color (Black)(I like mid-gray) in the color swatch button
location, choose center.
Step 6.
Click Okay (You can change opacity if you wish)
Step 7.
Go to
menu
Select > Transform
In the tool bar change 100% width to 102% and 100% height to 103% Click the check mark
Step 8.
Go to
Menu: Edit > Stroke
Choose 1 pixel (I like 4 pixels) and change the color to black (I like a mid - gray) Click Okay
Step 9.
Use the type tool (Tool Bar), use at least a 36 pt fancy font Script like Minion or Trajan for the title “Yourname Studio”
N.B.
If you run this "action" and if you don't have any of the indicated fonts, Photoshop will substitute the "default" font.
Step 10.
use a written font like Hand Writing Dakota for the Number of the print (1 / 100) at the bottom left and your name at bottom right
Have fun!
Is there a right way to do this?
Placing a copyright notice on the images you post on the internet and signing your prints (digitally, or not) are two different issues!
Copyright
One places a watermark on an image to tell the world that the image is copyrighted, and in order to use the image in any kind of publication, the publisher must have the copyright holders permission.
Only in the United States of America
A photograph is copyrighted the moment you take the photograph, but in the US of A, if you need to take legal action you must have first registered the photograph with the US Copyright Office! Here's a link to the eCO online registration system. The registration allows you to obtain punitive and compensatory damage in a court of law if your image has been used without YOUR permission. Download the necessary form here.
Since 1989 and the Berne Convention you no longer need the © Copyright symbol, you can type the symbol on a Mac it's:
Keyboard Option G (Mac), on the PC it's Alt plus the numeric keypad sequence 0169
You also do not need the Phrase "All Rights Reserved" for foreign country copyright protection.
However, the © symbol is so engrained that seeing it automatically tells one that the image is copyrighted.
Watermarking a photograph
Do you really need to? Generally the images you place on the internet are too small (Around 800 pixels or so) to make decent prints. It's my opinion that a watermark really distracts from the image.
N.B.
If you do watermark the image, don't make it hard for whom ever is viewing the image to contact you!
In Photoshop
Step1:
Start with a new blank page with a transparent background. The Photoshop default size for a new page will work just fine, but set the background to transparent. You can name the new page mycopyright
Step 2:
Choosing a font, and size… If you have a favorite font or one that you have chosen to use on your website or with your stationary, use that.
You can always change your choice later. I'm using Myriad Pro. In the Text Tool Bar also choose "smoothing" in the ant-alias method drop down menu.
Step3:
Type the following
Include the copyright symbol: ©
Keyboard Option G (Mac), on the PC it's Alt plus the numeric keypad sequence 0169
Include the year, or more precisely the date of your photo's publication
Include your professional photography business name and add "All rights reserved" on a separate line
Example
© 2011 Garry Stasiuk (If I'm shooting "professionally" It's © Copyright 2011 Stasiuk Enterprises)
All rights reserved
Step 4
Crop to only include the text you typed…
I used:
Tool Bar > Rectangular Marquee
Then:
Menu Image > Crop
Step 5:
Control D (PC), Command D (Mac) to deselect the "marching ants"
Emboss the text…
Menu: Filter > Convert For Smart Filter
Menu: Filter > Stylize > Emboss...
Because it's a smart object, if you want to change the embossing effect, you may do so...
Save as a .psd file. my copyright.psd
If you are saving for use in Lightroom or some program other than Photoshop save the file as mycopyright.png
(The .png file format allows transparency)
Step 6:
Open an image that you want to apply the copyright notice.
Drag and drop the image "my copyright" on the new photo and place it with the move tool at the location you want on the image.
Step 6…
Nice for one image, but what if you have 1,000's you want to watermark!!!
1. If you use Lightroom to output Web Pages, you'll discover that most of web page "engines" have a watermark feature built in, that automatically paces your watermark on the images. You'll need to use the .png file "mywatermark.png" that you saved earlier.
2. In Photoshop you can make an action, and batch the action so that it'll be applied to as many images as there are in the folder...
But, better still you can install a Russell Brown Adobe Extension for Photoshop that does it all for you!
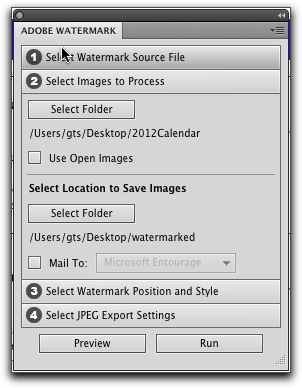
This blog article, says it all… It's on a web site named Epic Edits, a resource and community for photography enthusiasts.
Making Fine Art Prints: Signing!
1. Use the Studio Print Action. The action adds a blank space around the image, fakes a matt and adds an electronic version of your signature.
2. You can leave the signature area blank and actually sign the print in the blank area. Many photographers use a pencil do do this! Some photographers mount the photograph on a mat and sign the mat after the print has been mounted and matted. If you choose this method… Practice! Your signature, Practice writing on a mat, Practice first!
3. Some folks buying a print prefer to have the actual print signed! If you are buying a print, don't be afraid to ask the photographer to sign it the way you want!… I purchased a print from Michael Reichmann, and since it was a photo he took in China, I asked him to sign it with his "chop." He did! Nice!
Step 1: On a good piece of white paper, write your signature with a good pen!
Step 2: Scan it at the highest resolution possible. If your scanner has the setting "Line Art" choose that and save it as a .tif file
Step 3: Load the scan into photoshop and paste the signature onto a blank layer.
Step 4: Use the color selection tool to select the white background. Click okay.
Step 5: Invert the selection
Menu
Select > Inverse
Step 6. Copy the selection to a new blank layer
Command + J (Mac)
Control + J (PC)
Step 7: Delete the layer with the white background
Step 8.
BTW Crop the signature as small as possible...
Then save the file as a .psd file for the next step, and save the signature as a .png file to paste as a "watermark" on your "signed" photos.
If you have a logo, or a symbol or your own "chop", you can use that...
I'll use my chop...
Step 1: Scan the chop, make the background transparent and arrange the chop and signature on a new blank layer
Step 2: Merge the layers and select fx at the bottom of the Layers Panel and choose "Blending Options"
Step 3: Play, fiddle until you get something nice...
Step 4: Save a PSD version for future editing and save a .png version for Digitally Signing your prints!
Howdy
In class we learned how to send a raw file to Photoshop as a smart object, and used the fact that saved snapshot settings travel with a raw file. (They are embedded in the raw file) We used the TAT (Targeted Adjustment Tool) in The HSL panel to make 2 different global edits
We saved the setting with makeup first and then one without makeup, saving each as a Snapshot setting…
We sent the image to Photoshop as a smart object and used layers in Photoshop…
You will find the details on how this was achieved on the web page Editing as a Smart Object in Photoshop
We also looked at Editing Locally using the Adjustment Brush in the Tool Bar in the Develop Module
With the Adjustment Brush you can apply Local Edits, edits that are confined to a part of the entire image…

We also learned how to remove Spots caused by “dust on the sensor…”
and apply the dusting out to a series of photos…
Select Only Spot Removal and click the synchronize button..
The dust removal is applied to ALL SELECTED PHOTOS…
Reminder, there is NO Class November 11th
See you all on November 18th
Reminder, There is No class on Monday, November 11th Veteran’s Day. (Remembrance Day in Canada)
I have revised the class Lightroom website to make it easier to find the following:
Week 3 Catchup… The Tone Curve Panel
The key in the Tone Curve panel in either the Point Curve or the Parametric Curve panel is “TAT” The Targeted Adjustment Tool…
The Tone Curves “Fine Tune” Contrast settings and can “sharpen” an image
Do NOT just use the Tone Curve panel to “tone” your photographs, use the Basic Panel First!Contrast increases or decreases image contrast, mainly affecting mid-tones. When you increase contrast, the middle-to-dark image areas become darker, and the middle-to-light image areas become lighter. Generally, you use the Contrast property to adjust the contrast of the mid tones after setting the Exposure, HighlIghts, White and Black values.
The Tone Curve Panels
In the Point Curves Panel you can add points by directly clicking on the curve
There are two really good videos about using the Tone Curves…
One is at the Adobe Web Site http://tv.adobe.com/watch/learn-lightroom-5/adjustments-with-tone-curve/
The other is by George Jardine…
Tone Curves http://topdownvideos.com/training/sample-dev4/
Enjoy!!!
I use the kind of internal drives that are used in workstation desk tops, except that I use them externally!
My recommendation as to the kind of drives are:
You’ll need some kind of an enclosure or case for the hard drive:
But, there is a wide variety of enclosures available. I like the docking variety as there is no assembly required and it is easy to swap drives! They connect via USB, Get one that uses USB 3.0
Just make sure the enclosure can hold a 3.5 inch esata drive and can handle the terabyte capacity of the drive … most enclosures can handle up to 2 terabytes…
Here is a bunch of enclosures listed as available at newegg.com
http://www.newegg.com/External-Enclosures/SubCategory/ID-92
The next step up is to get and use a “RAID”
Search for these on Google or the search engine of your choice…Black Friday is coming… prices should drop in the next few weeks…
Enjoy!!!
The Menu item is:
File > Import From Another Catalogue…
How you Import and Sync Images and Metadata in different catalogues will depend on your “setup”.
A: Merging catalogues on your system or external drive(s)
B: Importing from another computer, either a laptop or desktop (Shooting in the field)
Here are the main steps to do an import from another catalogue…
Determine the location of the catalogues on the COMPUTER(s).
PC default Location c:\users\my pictures\Lightroom\
Mac Default Location: //Users/[user name]/Pictures/Lightroom/
This will just help you find them in the next step…
Start Lightroom loading your Master or Main Catalogue.
(Hold down the alt/option key when you startup Lightroom) Note that, Lightroom defaults to loading the last loaded catalogue…
The Menu item is:
File > Importing From Another Catalogue.Use
Use the Mac’s Finder or the PC’s Windows Explorer to locate the “Other” catalogue.
A double click on the .lrcat file will open the dialogue box below…
Check √ the Show Preview box lower left to see the thumbnails in the Import Catalogue.
The 3 bars and the exclamation point indicates that there is “new” data
If you want, you may choose to preserve “Old” setting in your CURRENT catalogue, LR will make a virtual copy for you.
Add New Photos to Catalogue without moving…
Use this option if you are happy with where the files are located, and you just want to tell LR where they are…
Copy new photos to a new location and import…
Your photos are on a Laptop or another computer, or you are adding or consolidating your photos into a single catalogue…
Don’t Import new photos
You just want the metadata
If you are using a second copy of LR on a Laptop and you are using LR’s default location to store the photos, when you get back to your desktop you will have to do the following.
1. Using your laptop, plug-in an external drive.
2. Export your Shoot as a Catalogue to the external Drive.
Menu:
File > Export as Catalogue… To the External Drive.
3. Eject the External drive from the laptop and plug it into your desktop
4. Load your master Catalogue in LR and use the Menu
File > Import from another Catalogue
Follow the above import steps…
Do Step 1 and 2 first
Step 1
On the Class Networked drive CELab$ (Ogre)(see class procedural handout ),
COPY LR-week2 the highlighted folder (Right Click -- Control Key + Mouse click, choose Copy from the contextual menu…)Paste the LR-Week2 folder into your (Flash) Thumb Drive.
Step 2
Open The Folder LR-CatDemo and double click the LR-CatDemo.lrcat icon
This will open Lightroom with demo photos similar to last week when we IMPORTED some sample images into Lightroom.
To see how to EXPORT a catalogue like the one we just Imported into Lightroom read the previous blog How to export a catalogue
You can use this method to bring to class photos you are working on in Lightroom.
Auto Import Settings
Make a folder on the desktop that you will use for Import You can use the finder to make a folder.
This is a handy import method to use if you want to do a quick import, like in the classroom…
See details here on the web page
Adding and syncing metadata in Lightroom
See the details on the following web pages…
Exporting Photos Via to your Mac or PC mail client (Mac Mail or Outlook, Outlook Express, etc… )
Since there is a detailed "how to on line" excerpt from Scott Kelby's Lightroom Book
http://www.peachpit.com/articles/article.aspx?p=717555&seqNum=13
( I ); question can I drag and drop all the pictures in the folder “My Lightroom Photos” located now on my C: drive to my external hard drive ( I ) “My Book”?
Choose the Menu item
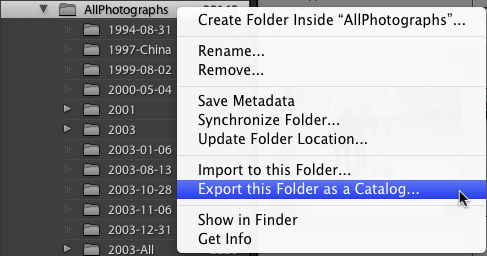

As you can see the original file structure was preserved
Howdy!
Welcome to the Clark College Lightroom Class.
This is an outline of Week one's class discussion with web links.
Generally the Lightroom Primer website has detailed notes covering class material and discussions. If details need to be added you will find them in these class blog notes, or I will update the website.
If you have questions contact me via e-mail, garry@uofgts.com or leave a comment
The Lightroom Primer website is http://uofgts.com/Lightroom/index.html
At the bare minimum you should make sure that you set the Brightness and Contrast of your monitor.
In System Preferences choose
Hardware > Displays > Color > Calibrate
and Follow the steps…
If you have Windows 7 or 8, You'll find calibration software in the Control Panel
To start Display Color Calibration
Open Display Color Calibration by clicking the Start button
, and then clickingControl Panel. In the search box, type calibrate display, and then clickCalibrate display color.
If you're prompted for an administrator password or confirmation, type the password or provide confirmation.
In Display Color Calibration, click Next to continue.
For more details go to this web page Calibrating Your Monitor
The Structure of your Main Photo hard drive and the backup hard drive should look like this, Your backup drive would have a different name
The folders are at the "root" of the Hard drive.
If the Drive with the Working Catalogue fails… You just need to disconnect the failed drive, rename the backup drive with the name of the working drive… In this case Photo2, when you startup Lightroom, it will immediately find your catalogue and photos!!!
This method also allows the easy transport of All your photos and the Lightroom Catalogue!
In Lightroom
Menu item:
Metadata > Edit Metadata Presets…
If you want to learn more about IPTC (International Press Communications Council) Metadata check out their website
How Lightroom works… A video by George Jardine (This should be required viewing for ALL Lightroom users. )
And here is a video on how to use the Filter bar http://mulita.com/training/sample-lib4/, A Free sample Movie by George Jardine
It's a really REALLY good tutorial on how to use the Filter Bar.
That should do it for now… If you have a question… 'holler
For Owners of Photoshop CS 3 and up
This news from Adobe:
For a limited time, you can join a special Creative Cloud plan designed exclusively for Photoshop customers focused on photography. It includes access to Photoshop CC and Lightroom 5, plus feature updates and upgrades as they are available, 20GB of cloud storage for file sharing and collaboration, and a Behance ProSite. And it's just US $9.99/month when you sign up for a one-year plan. This is not an introductory price, but you need to join by December 31, 2013. To qualify, you must own Photoshop CS3 or later (Standard or Extended version). Questions? See our FAQ and terms.
Or click the Graphic…
Enjoy!!!
Sharpening
If you only do one thing to a photo, this is it, Sharpening!
Here's the links to my notes on Softproofing in Lightroom and Photoshop
Here's the link to Editing Smart Objects in Photoshop via Lightroom
Hope you enjoyed the class…
So, Now what...
I'm often asked… now that the classes are over, what do we do now?
Here are some suggestions...
Garry's Favorite web sites
Join a forum and lurk!
http://www.photoshopforums.com/
http://forums.adobe.com/community/photoshop
At some point someone will post a question… And you'll be able to provide them the answer!
There are lots of videos on the Adobe TV web site
LUMINOUS LANDSCAPE has a bunch of video tutorials that they sell. Get them and their video Journal...
http://luminous-landscape.com/videos/download-videos.shtml
George Jardine has a terrrifics web site a a series of videos
One more thing
Don't be shy, Stay in touch and share your photographs!
and
Photograph, Photograph, Photograph!
Then in Lightroom & Photoshop
Practice! Practice! Practice!
Best Wishes
Garry Stasiuk
To "Finish" or "Polish" an image, it is sometimes necessary to use layers that allow you to edit locally, rather than globally. This happens in Lightroom because some of the global edits can only have one setting and there isn't an equivalent edit using the adjustment brush.
For example the edits might include, Tone Curves, HSL, Color or B&W, or even split toning, or using a different image to replace the sky.
In order for this to work properly Lightroom and Photoshop's Camera Raw needs to be in sync, that is both need to use the same version of the raw editing engine. Inotherwords, your software needs to be up to date.
These are the steps (to be illustrated later)
1. Make your first global edit (EG) HSL skin Tones.
Save this step as a snapshot, right click the HSL steps in the history panel… Rename it… as "Skin Tone"
2. Make your second edit HSL Makeup removal and make a snapshot of that step… Rename it as Makeup removal.
3. Lightroom automatically recognizes you have Photoshop… So when you right click the image in the Develop Module or in Library Module chose the menu item
Edit in > Open as Smart Object in Photoshop
4. In Photoshop click on the Blue part of the Layer and choose menu item New Smart Object via Copy
5. Double click the icon (image) in the top layer… This will send the layer image to Camera Raw
6. In Camera Raw choose the far right panel "Snapshots" Any and All snapshots you make travels with your Camera Raw file. So in the Snapshot panel choose HSL-Skin Tones.
7. At the bottom right of the Camera Raw editor choose okay… this will send the skin tone version back to Photoshop's Layers
8. In Photoshop choose the top Layer and choose Make Mask and with a soft black brush paint on the areas where you want to remove the makeup.
9. Once you have sent an image to Photoshop, it's a one way street. Even if you have sent a smart object to photoshop, going back to Lightroom the file will be saved as a .tiff file or a PSD file… The best way to remember which photos have layers is to save layered files as .psd and flattened files as .tiff
If you don't have Photoshop, you need to setup the Edit in requester to send the files to the editor of your choice, Paint Shop Pro, Corel Painter, or Photoshop Elements… You may only be able to use 8 bit images with your editor. Lightroom will transfer and convert the images for you.
Howdy
I've completed the review of the Develop module up to the end of the Basic Panel…
You can find an overview of the Develop module and the editing panels on the Class Website
The First 4 parts of the Case study can be found here at The Develop Module a Case Study
Process 2010 and Process 2012 are compared…
Next… Working with Smart Objects in Photoshop
Got a question? 'holler
Don't forget to bring to class your "last chance" questions and problematic photos…
I've come to the realization that I either need to write a Lightroom instructor install script the adds all my presets so that the Class Demos work as I would expect it to… Theoretically an exported catalogue should also contain MY presets. More on that later…
Lightroom makes it easy to synchronize Metadata, and Develop Edits. Basically select the images and click the "Synchronize button"
At the end of this link are some things you should know about adding Metadata and synchronizing it…
Dodge and Burn on steroids…
I used Camera Raw but, it's almost the same in Lightroom
Cropping
“Twelve significant photographs in any one year is a good crop.” |
|
Choose the Crop Tool...Lightroom can display the Golden Ratio solutions... Golden Spirals, The Golden Ratio, diagonals, triangles, plus the rule of thirds and grids.
Press the letter O to cycle through grid overlays in the crop area.
Press Shift plus the letter O to rotate the overlay displays.
You can also find the Crop Tool settings in Lightroom using the
Menu: Tools > Crop Guide Overlays
Here's more about Cropping
It's about sharpening
Up Next what to do when you need to send a Raw file as a smart object to Photoshop