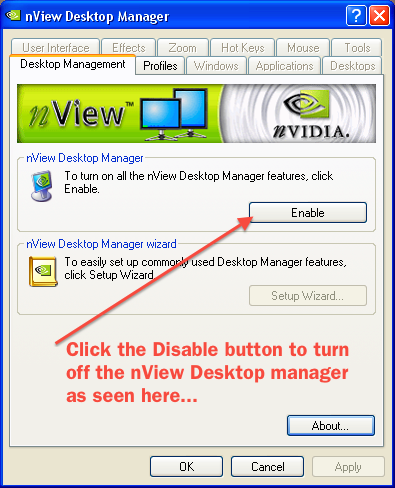If you really care about your photographs, and you want accurate colored prints, web galleries or slideshows, you need to care about what your monitor displays.
Here's what you need to do to "Calibrate" your monitor.
Step 1: (Test your monitor and set the monitor controls)
At the least, do this step!
First. Make sure your monitor has been on for at least 10 minutes and darken the room where you have the monitor located. Make sure there is no window light, or room lighting reflecting on the monitor screen. Also make sure your monitor is running at it's intended native resolution. (Check the manual or search the internet using the monitor name/model number… to find out)
A: Simple Test
Can you see each individual step?
Are the colors continuous without any breaks?
Recommendation: Set the monitors Contrast to 100%, Brightness to 25% (If those numbers don't work. Lower the contrast and brightness even more… )
B: A more Accurate Test with Solutions.
Go to the web site listed below, and go through each page. Read the information on each page carefully!
The Web Site is "The Lagom LCD monitor test pages"
Another set of tests is available at FlatpanelsHD
Step 2: "Calibrating Monitor" Software.
A: For the PC:
If you have Windows 7, You'll find calibration software in the Control Panel
To start Display Color Calibration
Open Display Color Calibration by clicking the Start button
, and then clickingControl Panel. In the search box, type calibrate display, and then clickCalibrate display color.
If you're prompted for an administrator password or confirmation, type the password or provide confirmation.
In Display Color Calibration, click Next to continue.
or try this software PC only, (it's free and easy to use) called Calibrize (2.0)
B: For the Mac
In System Preferences Choose Hardware > Displays
In the requester Choose The Color Tab.
Then select the Calibrate… tab and follow the steps carefully.
C: Got a Graphics Card? Generate a color profile.
Most modern monitors (2007) are supposed to be calibrated to use the sRGB profile.
If you have an NVidia Graphics card check out "gamma-calibration" at Logom's website...
On this page Logom has instructions for setting and fine tuning the Nvidia video card driver.
Step 3: Get a Better Monitor and Buy Calibration Hardware.
Calibrating by hand/eye and software can be frustrating and time consuming.
There are different kinds of monitors. The chances are the monitor you have is a cheaper "All Purpose" type monitors, that uses a display technology called "TN" (Twisted Nematics). Better, more expensive monitors that display more and accurate colors use a technology called "In Plane Switching" (IPS). This web site, PChardwarehelp.com lists available IPS monitors.
ALL Mac monitors use LED / IPS technology.
To get better and more consistent results you should use an IPS monitor and a calibration device that will generate a color profile that your graphics card will use to generate the correct colors for display the screen. A good calibration device will sample your computer room's ambient light and correct what you see displayed on the monitor every 10 minutes or so...
Calibration Hardware?
Here's a chart listing what's available, Monitor Calibration Solutions
Remember, this is just one part of your total color management scheme.
Got a question? Send that e-mail!