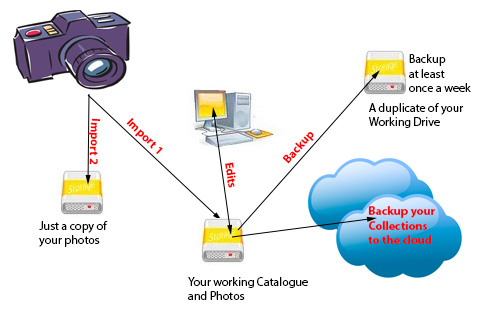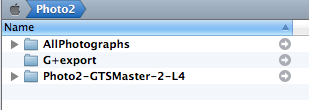To "Finish" or "Polish" an image, it is sometimes necessary to use layers that allow you to edit locally, rather than globally. This happens in Lightroom because some of the global edits can only have one setting and there isn't an equivalent edit using the adjustment brush.
For example the edits might include, Tone Curves, HSL, Color or B&W, or even split toning, or using a different image to replace the sky.
In order for this to work properly Lightroom and Photoshop's Camera Raw needs to be in sync, that is both need to use the same version of the raw editing engine. Inotherwords, your software needs to be up to date.
These are the steps (to be illustrated later)
1. Make your first global edit (EG) HSL skin Tones.
Save this step as a snapshot, right click the HSL steps in the history panel… Rename it… as "Skin Tone"
2. Make your second edit HSL Makeup removal and make a snapshot of that step… Rename it as Makeup removal.
3. Lightroom automatically recognizes you have Photoshop… So when you right click the image in the Develop Module or in Library Module chose the menu item
Edit in > Open as Smart Object in Photoshop
4. In Photoshop click on the Blue part of the Layer and choose menu item New Smart Object via Copy
5. Double click the icon (image) in the top layer… This will send the layer image to Camera Raw
6. In Camera Raw choose the far right panel "Snapshots" Any and All snapshots you make travels with your Camera Raw file. So in the Snapshot panel choose HSL-Skin Tones.
7. At the bottom right of the Camera Raw editor choose okay… this will send the skin tone version back to Photoshop's Layers
8. In Photoshop choose the top Layer and choose Make Mask and with a soft black brush paint on the areas where you want to remove the makeup.
9. Once you have sent an image to Photoshop, it's a one way street. Even if you have sent a smart object to photoshop, going back to Lightroom the file will be saved as a .tiff file or a PSD file… The best way to remember which photos have layers is to save layered files as .psd and flattened files as .tiff
If you don't have Photoshop, you need to setup the Edit in requester to send the files to the editor of your choice, Paint Shop Pro, Corel Painter, or Photoshop Elements… You may only be able to use 8 bit images with your editor. Lightroom will transfer and convert the images for you.