The Goal:
Edit an image in Photoshop, to enhance, to improve it... and to be able to easily "tweak" or undo/redo the "fixes" at a later date without having to start over again.
In Photoshop you are editing pixels, as a result you should always work with a "copy" of the image, not the original.
1. In Photoshop after loading an image, use the File > Save As menu and save the files as a copy, or rename the file as... I usually just use a numbering system like imagename-001.psd.
This ensures you have an "original" RGB copy, even if you have the original raw image.
2. In your editing process you always want to use the Adjustment panel and the Adjustment layer tools. (If you can)
Images using Photoshop CS5
The Adjustment layer panel
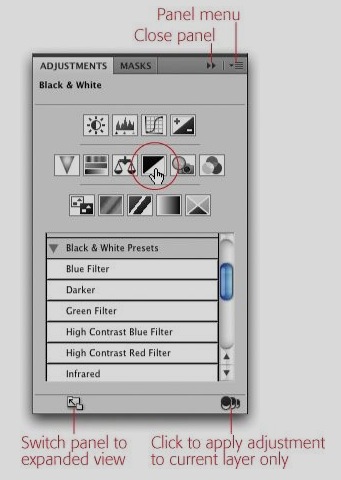
below is a list of adjustment layers… from the layers menu
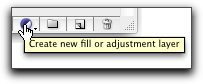
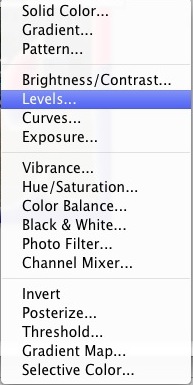
Example below uses Adjustment layers...
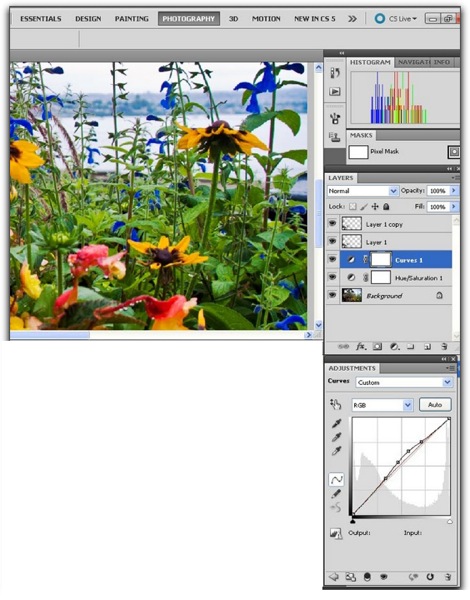
3. Use Smart Objects for each layer of graphics or images that you are merging.
Any time you use the Menu item: Edit > Transform > Scale (etc). First convert the layer to be transformed into a 'smart object'
There are at least 3 ways to do this, select the layer in the layers pallet (so it is highlighted in blue)
then choose Menu:
Layers > Smart Objects > Convert to Smart Object
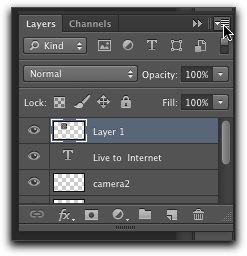
Or use the Layer drop down menu and choose
Convert to Smart Object
Or right click on the Blue Highlighted Layer and choose
Convert to Smart Object.
Transform Edits changes and "throws away pixels" especially if there is a scaling down in the size of the image...
When you select the transform tool a box surrounds the object and you can see selector squares that let you "transform the object… If you hold down the shift key while dragging with the mouse the transform will retain the original aspect ratio.
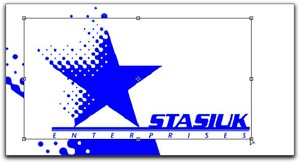
By transforming your layer contents to a smart object, the original data is available to re-size the new element without pixilation or having to start over again. In this example both Logos were scaled smaller, then resized upwards… The Logo on the right was converted to a smart Object.
You can see the little "Samart object indicator" square in the bottom right of the thumbnail in the layers pallet
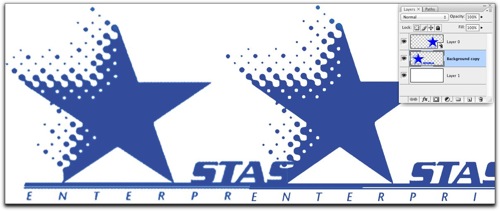
4. Use smart Objects to apply Filters
Use the Filter Menu:
Filter > Convert for Smart Filters
This adds the Smart Object indicator to the layer, and when you choose a filter like "Smart Sharpen" you'll see additional layers added beneath the smart object layer that will allow you to change the values in the filter requester any time you want.
 Using "Smart Filters" let's you
Using "Smart Filters" let's you
re-adjust the effects of the filter
later…
5. Create a Blank Layer
When using any of the tools like the Clone or Healing Tools to edit pixels, create a Blank Layer and use the Tool Bar to toggle on "Edit layers below"
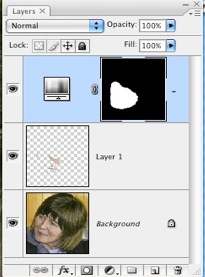
Here's a short tutorial that uses "Edit Layers Below"
6. What if 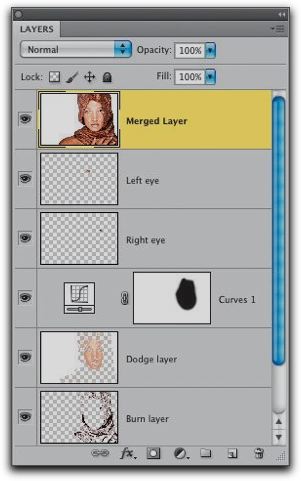 If you can only directly edit pixels?
If you can only directly edit pixels?
Sometimes a task has NO smart features or no built in adjustment layers… a good example is the Adjustment
Shadow/Highlights
The menu is Images > Adjustments > Shadow/Highlights
Here's what to do to make a Flattened copy of the visible layers
Select the layers where you want to apply the changes
If the layers are contiguous select the first layer, press and hold down the shift key, then select the last layer…
If the layers are not contiguous hold down the control key (PC)
The Command key (Mac)
and click on each layer you want to select...
Then press all at one time
Mac (Command + Option + Shift + E)
PC (Control + Alt + Shift + E)
Then apply the Adjustment to the flattened copy of the all the layers...
To re-edit the Shadow/Highlights… you'll need to delete the layer and repeat the process...
Enjoy! As Always 'holler if you have a question or comment
Editing smart objects from Camera Raw in Photoshop is next.
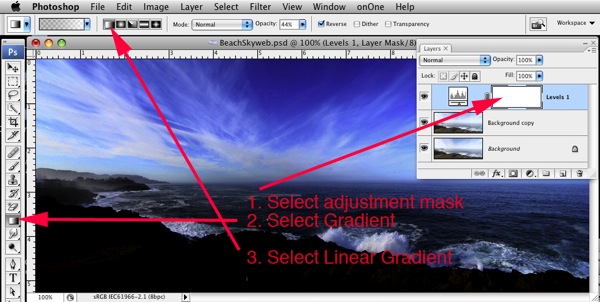

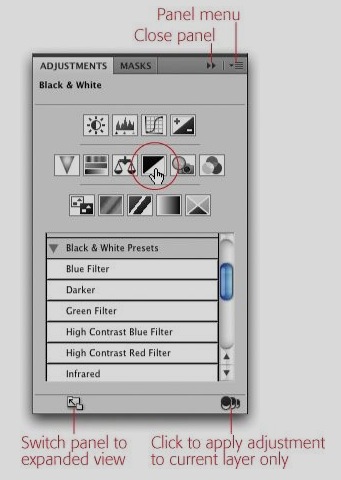
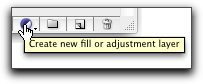
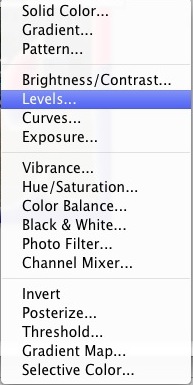
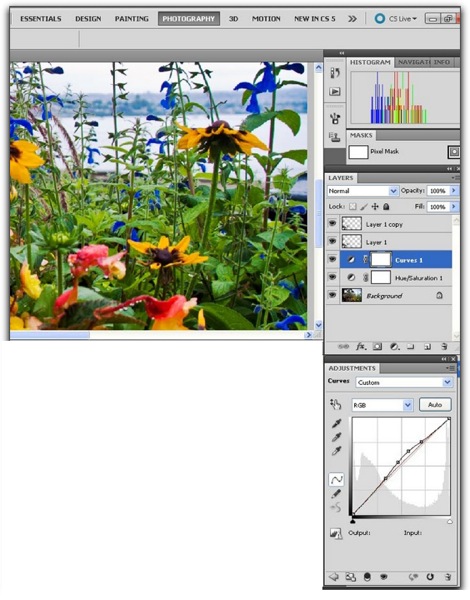
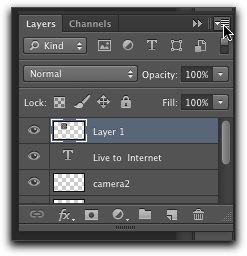
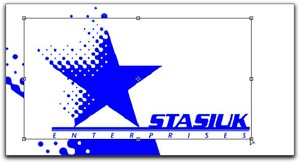
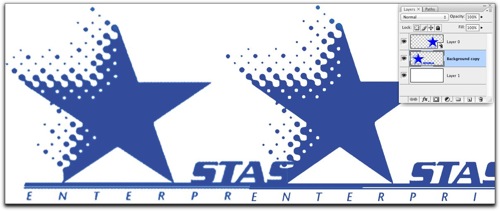
 Using "Smart Filters" let's you
Using "Smart Filters" let's you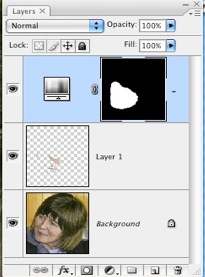
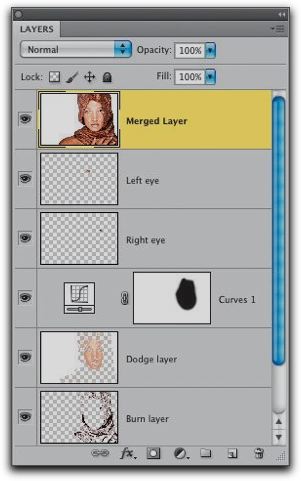 If you can only directly edit pixels?
If you can only directly edit pixels?
