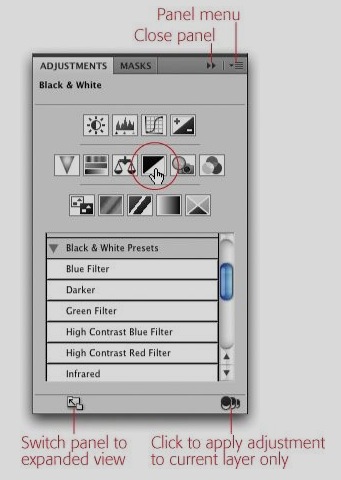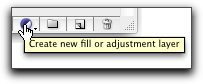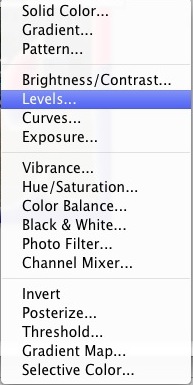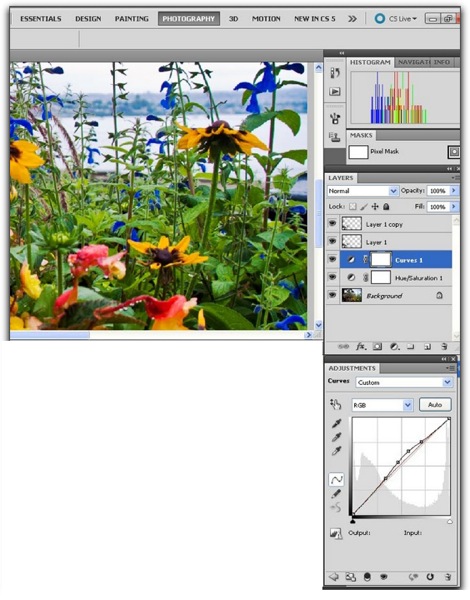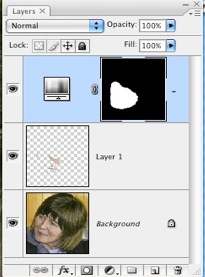The Spot Healing Brush
With the addition of Content Aware Fill for the spot healing brush… Touchup got a lot easier!
Learn how in either Photoshop CS5 or Photoshop Elements 9 and 10
Checkout this quick tutorial The Healing Spot and Brush with Content Aware Fill
Photoshop Layers
Photoshop CS 5 has the following different kinds of layers
- Normal
- Text
- Fill
- Shapes
- Adjustments
- 3D
- Video
- Smart Objects.
Smart Objects Layers
Originally Smart Object layers was introduced for just importing data created outside of Photoshop like Raw photographs, 3d objects, and file formats native to other programs like Adobe Illustrator, e.g. illustrator vector drawings.
Now, you can now convert any layer into a smart object, and you can turn all layers into a single smart object layer for export to other programs like Dreamweaver and Illustrator.
Why make an ordinary layer a smart layer? If you need to scale down a layer for it to fit with the other layers, and then perhaps later up rez (scale up the layer) you can do so with out causing pixelation from the loss of data when the layer was first first down sized. The smart object retains the original image data that normally would have been thrown away when the normal layer was scaled down…
If a Dreamweaver web designer uses smart objects on a web page that was created in Photoshop, the graphic on the web will be automatically updated when the edited object is simply saved again from Photoshop as a smart object. Dreamweaver automatically detects that the graphic was changed, and it will replace the object displayed on the web automatically!
Nice!
Use Smart Objects for elements you are merging in a photo
especially if you are using
Menu item: Edit > Transform > Scale (etc).
Transform Edits "throws away pixels" especially when the graphic is scaled down in size… By transforming your layer contents to a smart object, the original data is retained and available for a re-size. The new upscale graphic will not pixilate… If there was no smart object you'd have to delete the layer and start over again.
In this example both Logos were scaled smaller, then resized upwards… The Logo on the right was converted to a Smart Object before scaling down and up. You can see that the normal layer is "fuzzy" and Pixillated.
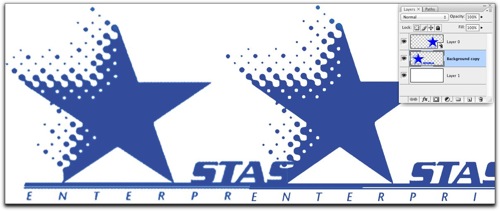
Normal layer Smart Object layer
4. Use smart Objects To apply Filters
In the Filter menu Choose
Filter > Convert for Smart Filter...
 Using "Smart Filters" let's you adjust the effects of the filter at any time
Using "Smart Filters" let's you adjust the effects of the filter at any time
Here's a Photoshop Killer Tip from Matt Kloskowski on Kelby/TV on how to duplicate 2 different kinds of smart objects andy how to use them in Photoshop.
http://kelbytv.com/photoshopkillertips/2010/07/13/duplicating-smart-objects/
Editing Raw Images in Photoshop
When you have a single photo where global edits in Camera Raw cannot process detail in highlights (sky) and shadows (landscape) or other similar situations without blowing away details in one or the other... Use smart objects to merge a blending of 2 copies of the same image, one processed for highlight recovery and the other(s) for mid-tones and shadows.
Using Raw Smart Objects in Photoshop
Your homework! Share with us in/on the class blog images that you have edited using layers in Photoshop!
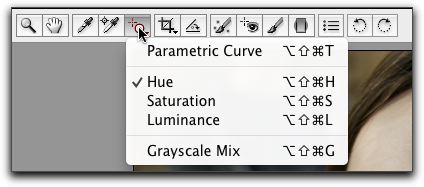
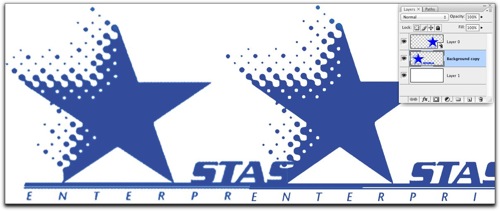
 Using "Smart Filters" let's you adjust the effects of the filter at any time
Using "Smart Filters" let's you adjust the effects of the filter at any time