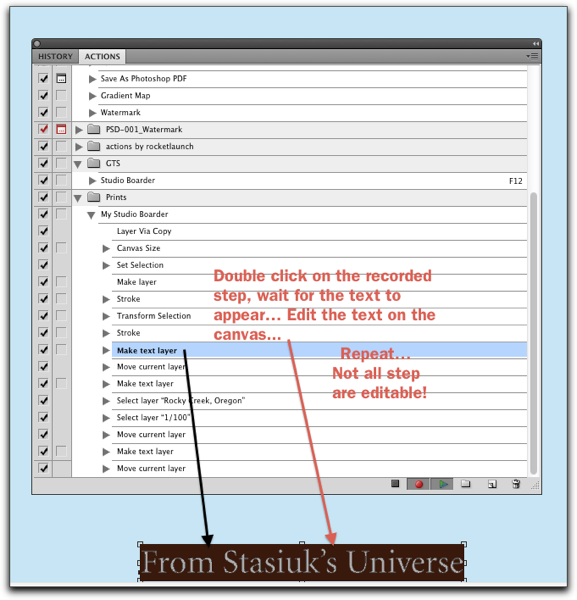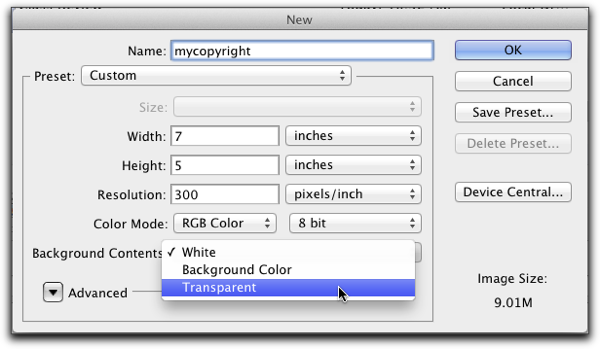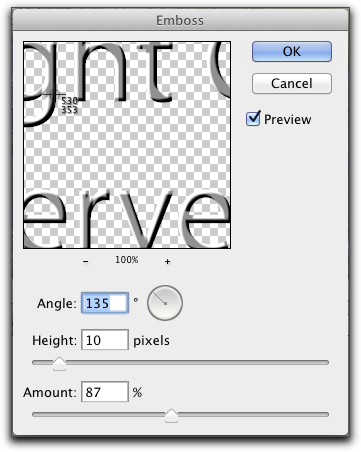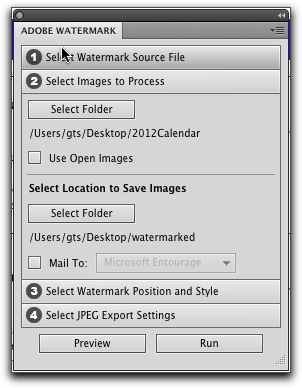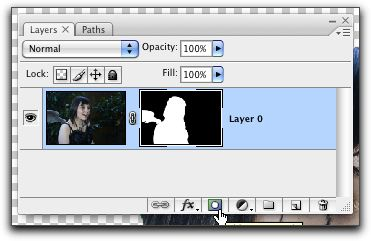Is there a right way to do this?
Placing a copyright notice on the images you post on the internet and signing your prints (digitally, or not) are two different issues!
Copyright
One places a watermark on an image to tell the world that the image is copyrighted, and in order to use the image in any kind of publication, the publisher must have the copyright holders permission.
Only in the United States of America
A photograph is copyrighted the moment you take the photograph, but in the US of A, if you need to take legal action you must have first registered the photograph with the US Copyright Office! Here's a link to the eCO online registration system. The registration allows you to obtain punitive and compensatory damage in a court of law if your image has been used without YOUR permission. Download the necessary form here.
Since 1989 and the Berne Convention you no longer need the © Copyright symbol, you can type the symbol on a Mac it's:
Keyboard Option G (Mac), on the PC it's Alt plus the numeric keypad sequence 0169
You also do not need the Phrase "All Rights Reserved" for foreign country copyright protection.
However, the © symbol is so engrained that seeing it automatically tells one that the image is copyrighted.
Watermarking a photograph
Do you really need to? Generally the images you place on the internet are too small (Around 800 pixels or so) to make decent prints. It's my opinion that a watermark really distracts from the image.
N.B.
If you do watermark the image, don't make it hard for whom ever is viewing the image to contact you!
In Photoshop
Step1:
Start with a new blank page with a transparent background. The Photoshop default size for a new page will work just fine, but set the background to transparent. You can name the new page mycopyright
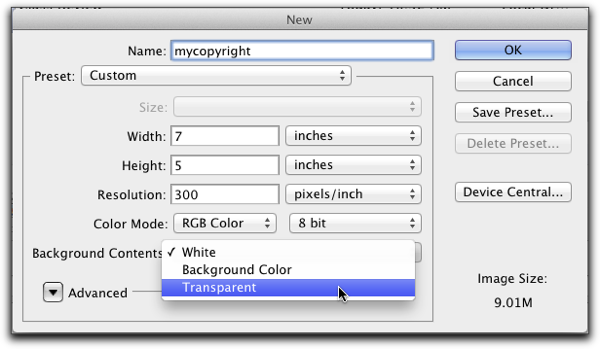
Step 2:
Choosing a font, and size… If you have a favorite font or one that you have chosen to use on your website or with your stationary, use that.
You can always change your choice later. I'm using Myriad Pro. In the Text Tool Bar also choose "smoothing" in the ant-alias method drop down menu.

Step3:
Type the following
-
Include the copyright symbol: ©
Keyboard Option G (Mac), on the PC it's Alt plus the numeric keypad sequence 0169
-
Include the year, or more precisely the date of your photo's publication
-
Include your professional photography business name and add "All rights reserved" on a separate line
Example
© 2011 Garry Stasiuk (If I'm shooting "professionally" It's © Copyright 2011 Stasiuk Enterprises)
All rights reserved
Step 4
Crop to only include the text you typed…
I used:
Tool Bar > Rectangular Marquee
Then:
Menu Image > Crop

Step 5:
Control D (PC), Command D (Mac) to deselect the "marching ants"
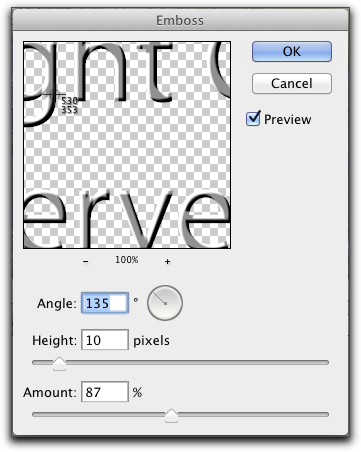
Emboss the text…
Menu: Filter > Convert For Smart Filter
Menu: Filter > Stylize > Emboss...
Because it's a smart object, if you want to change the embossing effect, you may do so...
Save as a .psd file. my copyright.psd
If you are saving for use in Lightroom or some program other than Photoshop save the file as mycopyright.png
(The .png file format allows transparency)
Step 6:
Open an image that you want to apply the copyright notice.
Drag and drop the image "my copyright" on the new photo and place it with the move tool at the location you want on the image.

Step 6…
Nice for one image, but what if you have 1,000's you want to watermark!!!
1. If you use Lightroom to output Web Pages, you'll discover that most of web page "engines" have a watermark feature built in, that automatically paces your watermark on the images. You'll need to use the .png file "mywatermark.png" that you saved earlier.
2. In Photoshop you can make an action, and batch the action so that it'll be applied to as many images as there are in the folder...
But, better still you can install a Russell Brown Adobe Extension that does it all for you!
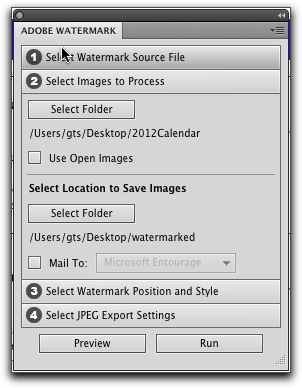
You'll find Russell Brown scripts on this web page along with CS5 Panel: Adobe Watermark Panel 2.1.0
Right Click here to dowload the extension
In Photoshop you'll find the extension at the menu
Window > Extensions > Adobe Watermark
Have fun!
But, ask yourself… do you really need to watermark your images?
Next up: Making a "Digital Signature" for your Prints!





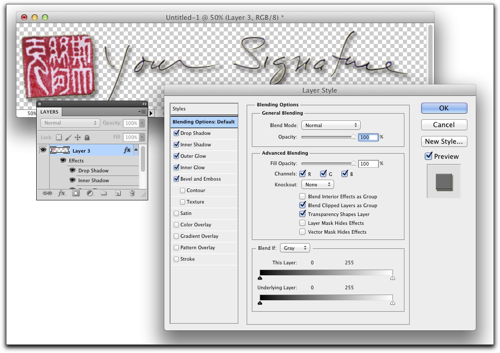

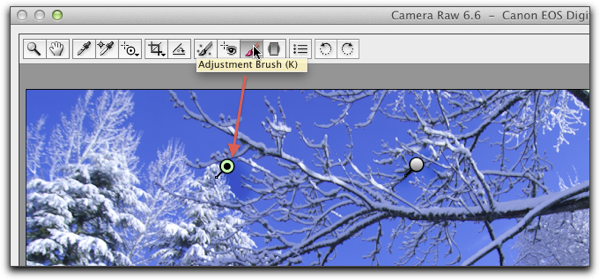 Want to undo what you just brushed?
Want to undo what you just brushed?